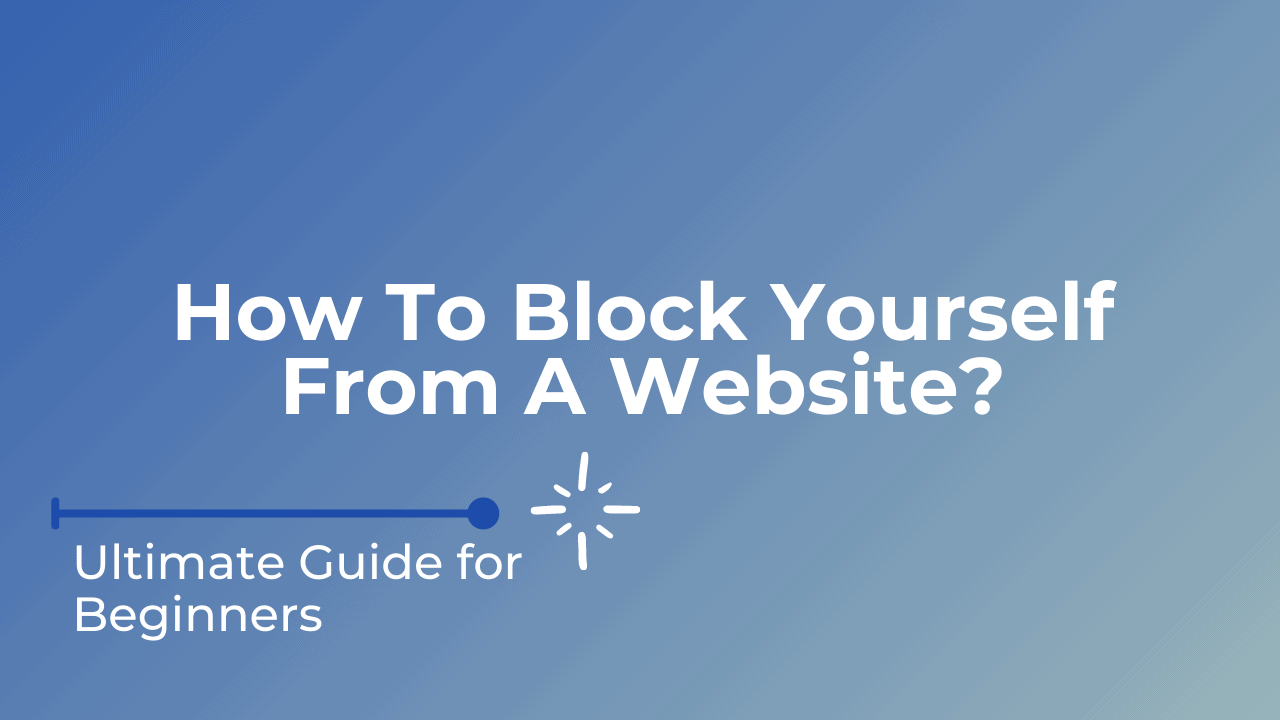There are many reasons why you might want to block yourself from a website. Maybe you’re trying to break a bad habit, or maybe you want to avoid spoilers for a show you’re watching. Whatever the reason, there are a few different ways you can go about it.
Install a Blocker App or Extension
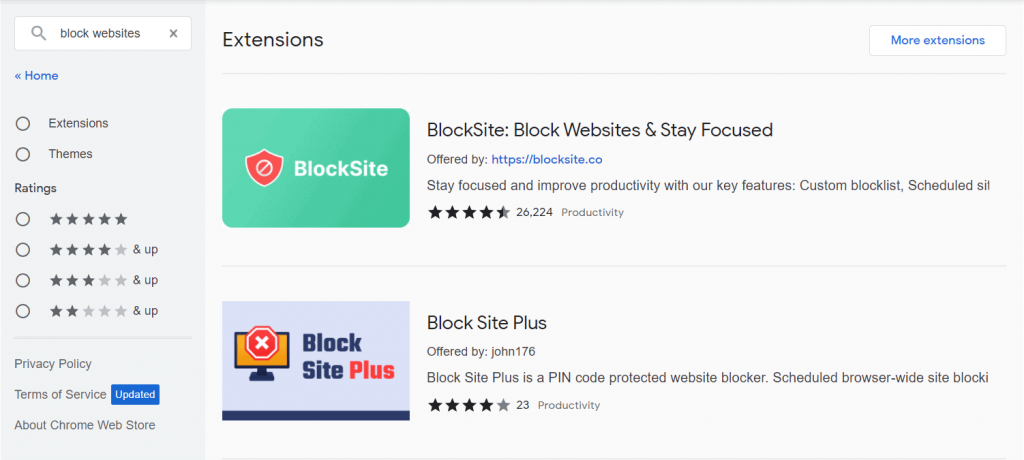
One way is to use an extension or plugin for your web browser. For example, there are extensions for both Google Chrome and Mozilla Firefox that will block websites you specify. Once you install the extension, you simply add the website you want to block to a list. Once it’s on the list, you’ll be automatically redirected if you try to visit the site.
Block a Website By Changing Host File
Another way to block yourself from a website is to change your host file. This is a bit more technical, but it can be effective if you want to block a large number of sites. To do this, you’ll need to find your host file and add the websites you want to block to it. The host file tells your computer where to look for websites, so by adding sites to it, you’re essentially telling your computer not to look for them.
Block a Website By Changing DNS
If you want to block a website on your whole network, you can do so by changing your DNS settings. This is again a bit more technical, but it can be helpful if you want to make sure everyone on your network is blocked from a site. To do this, you’ll need to find your DNS server and add the website you want to block to its blacklist.
How To Block Websites On Android
If you want to know, how to block yourself from a website on your phone?. The answer is It is easy to block websites on your Android phone using the Browser app. Simply open the Browser app and tap on the menu icon. Select “Settings” and then “Block sites.” Enter the address of the website you wish to block and tap “OK.” You can also add sites to your block list by tapping the “Add” button.
How To Block Websites On Windows 10
Assuming you would like an article discussing how to block websites on the Windows 10 operating system:
Windows 10 offers a few options for blocking websites. The first is to use the host’s file. The host’s file is a text file that maps hostnames to IP addresses. When you type in a website’s address, your computer checks the host’s file to see if it has an IP address listed for that site. If it does, it will go to that site. If it does not, it will check with a DNS server to see if it can resolve the address.
To block a website using the host’s file, you will need to open it in a text editor. The host’s file is located at C:\Windows\System32\drivers\etc\hosts. You will need to open it with a text editor that has administrator privileges. Notepad will work for this. Once you have the file open, you will need to add a line for each site you want to block. For example, to block facebook.com, you would add the following line:
127.0.0.1 facebook.com
You can add as many sites as you want, one per line. Once you are finished, save the file and close it.
The second option for blocking websites is to use a third-party application. There are a number of different applications that will allow you to block websites. Some of these are paid and some are free. We will discuss two of the more popular ones.
The first is Windows Parental Controls. This is a built-in application that allows you to block websites as well as set other restrictions, such as what times of day your children can use the computer. To use Windows Parental Controls, go to the Control Panel and click on “Parental Controls.” If you have not used it before, you will need to set up an account for your child. Once you have done that, click on “Web Filtering.” Here you can add websites to the blocked list.
The second third-party application is K9 Web Protection. This is a free application that you can download from the Internet. Once it is installed, you will need to set up an account and password. After that, you can add websites to the block list.
Both of these applications will block websites on all browsers. If you only want to block websites on a specific browser, you can do that by going into the settings for that browser. For example, in Google Chrome, you can click on the menu icon in the upper-right corner and go to “Settings.” Under “Privacy and security,” click on “Content settings.” Under “Block sites,” you can enter the websites you want to block.
Blocking websites can be a helpful way to keep yourself or your children from accessing sites that you do not want them to. By using the host’s file or a third-party application, you can easily block websites on Windows 10.
Final Thought
Whatever method you choose, blocking yourself from a website can be helpful if you’re trying to cut down on your time spent online.