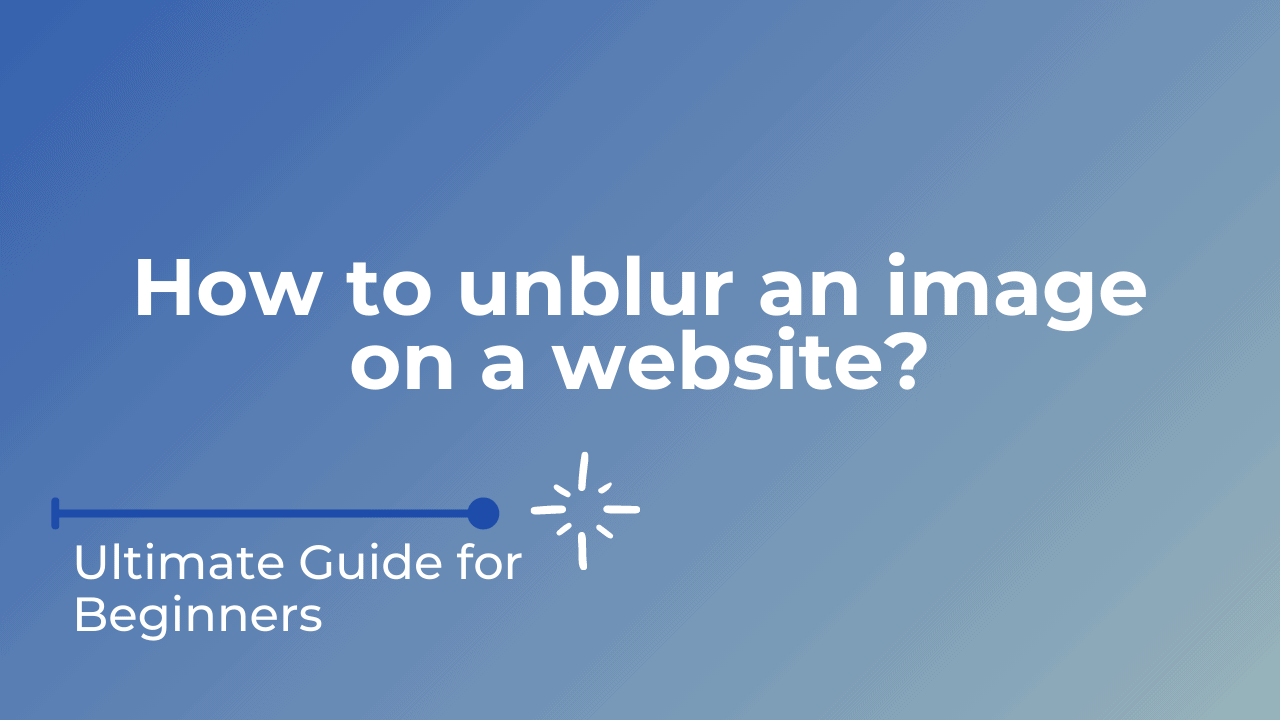Few things are more disappointing than returning back after a lovely and exciting day, then discovering that half of the images you took during the day were blurry and unclear. The frustration you feel if the utmost gorgeous photo comes out fuzzy is unimaginable.
It might be due to the item movement, an unsteady camera, or rushing when shooting the photograph. Whatever the cause, you’re at a failure since you’ve ended yourself with a hazy collection of stunning images that appear to have irrevocable harm. We’ll go over how to unblur images using several tools in the section below.
Ways of Unblur an Image Online:
Thankfully, there are some options available to anyone who finds themselves in this difficult situation. With the correct software application, web software, or skilled restoration solution, you can eradicate all or most of the haze from your images and make them as crisp as you like. We no more require manually fixing the focusing thanks to advancements in Artificial intelligence. There are various commercial AI solutions as well as online/offline apps available to help you clean your fuzzy image.
5 Best Free Ways To Unblur An Image On Website
Many novice photographers struggle with fuzzy shots. Whether you’re snapping photographs in a hurry or you find a fuzzy image online, learning how to unblur an image online may be quite useful. So, are the five best free ways on how to unblur a picture, covering online and offline apps.
Unblur image using photoshop:
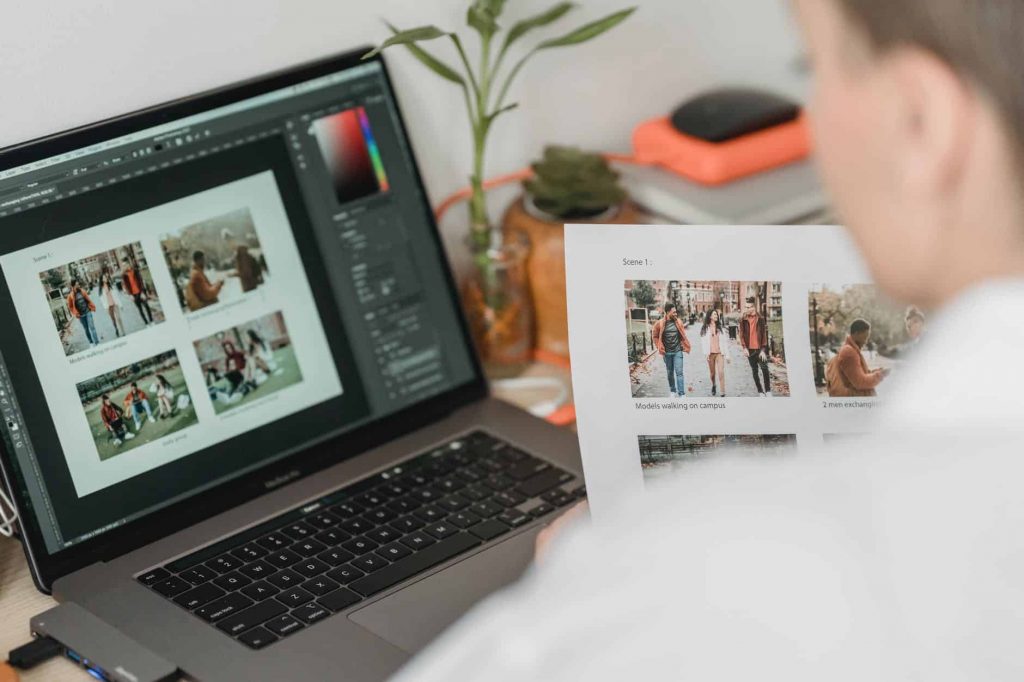
Often our images just don’t turn out the way we want them to. Fortunately, Adobe Photoshop enables you to enhance your images as far as you want.
The outcomes may not be exactly as great as an initial clear shot, but they will be far improved than anything that you began with. In this section, we’ll look at three alternative techniques to enhance an image in Photoshop.
Using unsharp mask:
Applying Photoshop’s Unsharp Mask function, you can simply unblur a picture. Simply follow the instructions following to get initiated:
- Choose File > Open to load your picture in Photoshop.
- Here on the right part of your display, go to the Layers menu. If you can not see the menu, select Window > Layers to bring it up.
- Select Filter > Sharpen > Unsharp Mask from the drop-down menu.
You get three options to change in the next window that appears:
- The Amount slider lets you adjust the sharpness effect’s intensity.
- The radius slider lets you adjust the breadth of the sharpness effect.
- Threshold slider controls the overall clarity of the image.
Ensure the checkbox alongside Preview is ticked if you prefer to watch the adjustments you’re performing instantaneously. When you’re happy with the findings, simply tap OK.
Using the smart sharpen tool:
The Smart Sharpen function offers a few functions that the Unsharp Mask option does not. Though both are intended to assist you in enhancing your images, Smart Sharpen has been often used for focused sharpening since it helps eliminate disturbance in low-contrast, quiet regions.
This Smart Sharpen function can be used as follows:
- Launch Photoshop and import your image.
- Tap on the picture component in the Layers window, then hit Ctrl + J to replicate it.
- Right-click the copied element and select Transform into Smart Object from the menu.
- Select Filter > Sharpen > Smart Sharpen from the drop-down menu. A dialog window will appear.
- Ensure you select Default from the Preset option.
More options for controlling the clarity of your shot are available in this. Inside the Sharpen section, you get two primary choices: the Amount level, which determines the sharpening intensity, and also the Radius factor, which determines the range of sharpening result.
You may also disable Motion Blurring, Lens Blur, as well as Gaussian Blur.
You may fine-tune your picture by experimenting with Perimeter, Fade Volume, and Tonal Depth on the Shadows and Highlights tabs. When you’re happy with the findings, simply tap OK.
Using the sharpen tool:
You may also utilize the Sharpen function to manually sharpen the image as you see fit. Simply choose the Sharpen option (beside the Blur option), then tap and drag over sections you wish to focus.
You may also change the bristle and intensity of the Sharpen tool using the option as shown at top on the display.
Using GIMP:
If you’re into design, you’ve probably heard of the GIMP program. This is an unrestricted and open application that can be used as an alternative to Photoshop. This tool provides you with a variety of choices and add-ons that let you edit images professionally. It is among the few programs that can modify DDS formats. Nevertheless, it also assists many graphic artists and artists in sharpening and repairing hazy photographs.
If you’ve not installed the program, we recommend that you get so by clicking this installation link. Following the successful installation of the application, perform these procedures for unblurring a picture using GIMP.
- Start the GIMP Image Editor application on your computer.
- Select File >> Open. Choose the unclear photographs and import them.
- Choose the “Blur/Sharpen” option from it’s Toolbox menu.
- Modify the image’s clarity or blur with moving the slider to its left or right.
- You may also focus or blur a particular section of a picture.
- Once finished, save and download the picture.
Using online PineTools:
PineTools offers an easy-to-use interface that allows creators to not just unblur and moreover modify their images. Simply upload your picture and select from a variety of options in the menu to make some minor but important alterations to your images. You don’t have to download anything, and top of everything, it’s completely free!
PineTools is beneficial not just for unblur photos online free, as well as for developers to style their programs. It also includes one QR code maker, a random digit generator, and many more features. Ultimately, PineTools is just a fully featured solution for everyone, regardless of their demands.
Using FOTOR:
Fotor Photo Blur is just a free photo deblurring tool. It features a really engaging website that allows you to unblur photos online free. All of the changes that visitors want to perform may be found in the panel on its left side.
You may edit the image by importing it from your smartphone. The blur setting may be found in the Effects panel. The blur level can be changed. You may also use a variety of different enhancements and filters on the image.
Using Microsoft Paint:
Microsoft Paint is really a popular and extensively utilized photo editing program that arrives with the Windows platform. The application is well-known for assisting users with basic picture editing features and effects. Fortunately, Microsoft Paint can assist you unblur image free. Take the following actions.
- Start the Paint program on any Windows Computer and select File >> Open for load the selected picture.
- As once picture is loaded in Paint, hit the Photo Layer and choose Duplicate, then press the Adjust option to launch a second Popup Panel.
- Modify the picture’s “Radius,” “Clipping,” and Intensity until the hazy effect is removed. You may need to try with several options until you discover the one that works best for unblurring your image.
- Set the transparency of your image utilizing the sliding lever to 60-70 percent.
- Finally, to obtain a clear image result, tap on Layer Selection in Merge and then on Merge All Flatten.
How to unblur text on a website using the inspect tool?
To use the inspect, right-click the webpage you wish to unblur and select inspect. You must first access the document or content that you wish to unblur. Next, take the cursor and right-click on the obscured area of the page to get the examine menu.
- Highlight a portion of the blurry text.
- Select Inspect.
- Select the “Class” Parameter, which is located just above the currently highlighted section.
- Right-click over the “class” field and choose Properties.
- Select “Edit Attribute.”
- Set this class at “none.”
- Hit the Enter key.
- Exit the Element Panel Inspect.
There you have it! You can apply this method to unblur Course Hero or Chegg answers or StudyBlue using the inspect element on Chrome.
Final thoughts:
These are all the programs that will assist you in unblurring a photograph, whether digitally or locally. If this post assisted you in resolving your fuzzy image, please inform which approach worked best for you. This is also advised that you experiment with web programs to unblur any photographs. Moreover, if you need to utilize picture deblur programs on a frequent basis, invest in updated editions taking full advantage of these. Happy retouching!